
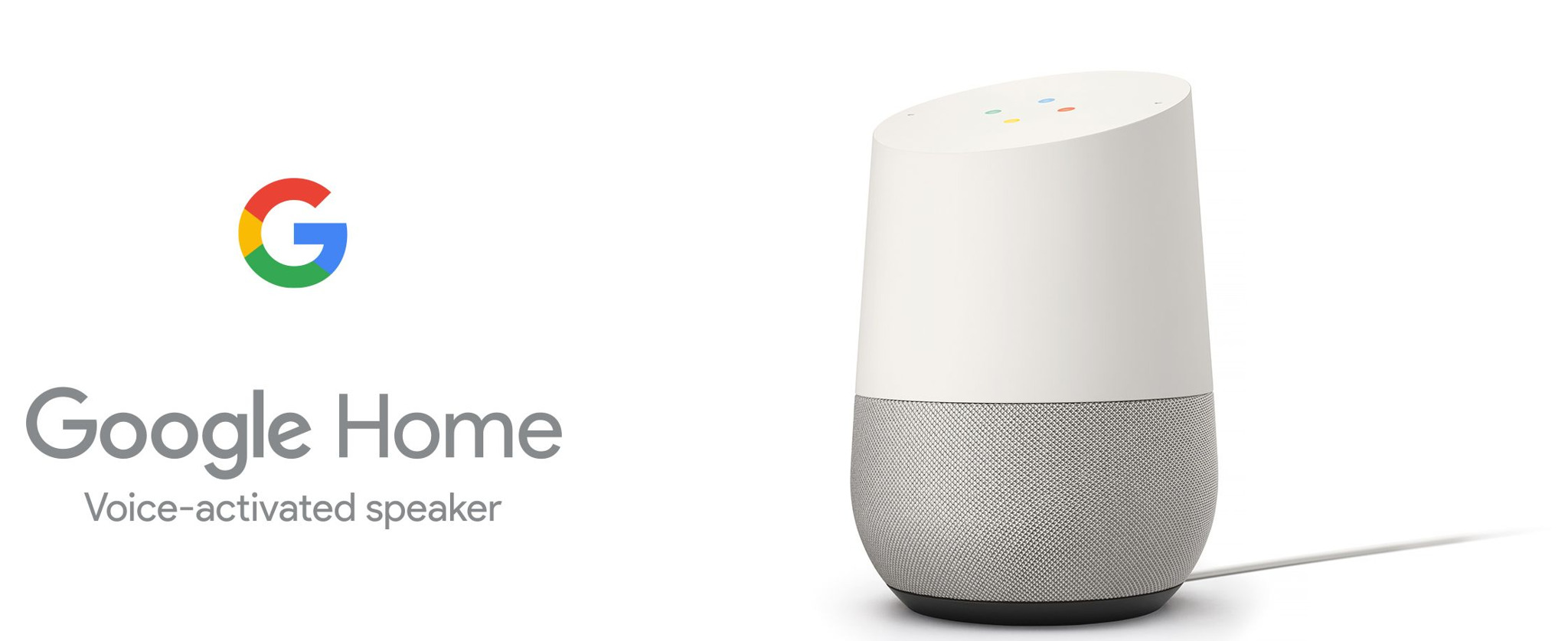
Vera brings your smart devices together with Google Home so you can command your home with your voice. Ask Google Home to control your light bulbs, switches, dimmers, smart plugs, or thermostats.
You can also ask Google Home to execute scenes and query statuses of the supported devices.
If you don't have a Google account already, download the Google Home app on your mobile device from the app store (available for iOS and Android) and setup your Google Home device. You can visit the official web site for more information on how to setup a Google Home device:
https://support.google.com/googlehome
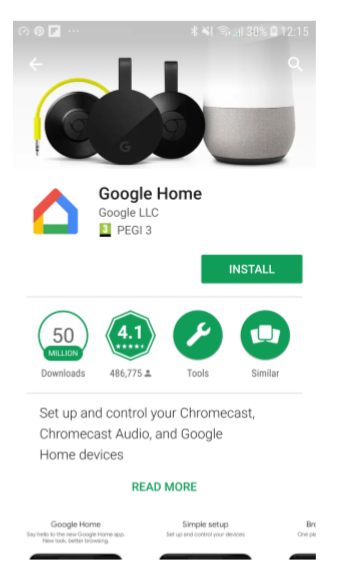
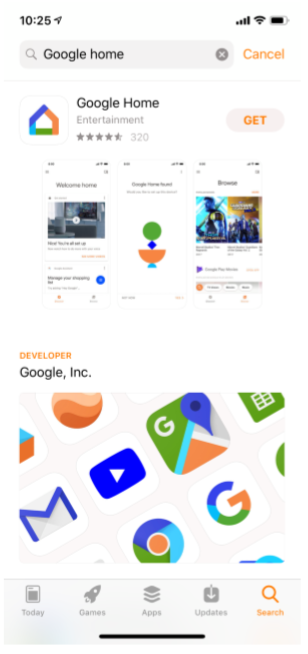
Before proceeding you must ensure that your Vera controller has the latest firmware, otherwise the feature will not be available.
To Upgrade, go to the Dashboard from home.getvera.com, Dashboard > Settings > Firmware. If you are prompted to upgrade please follow the steps on screen and perform the update operation.
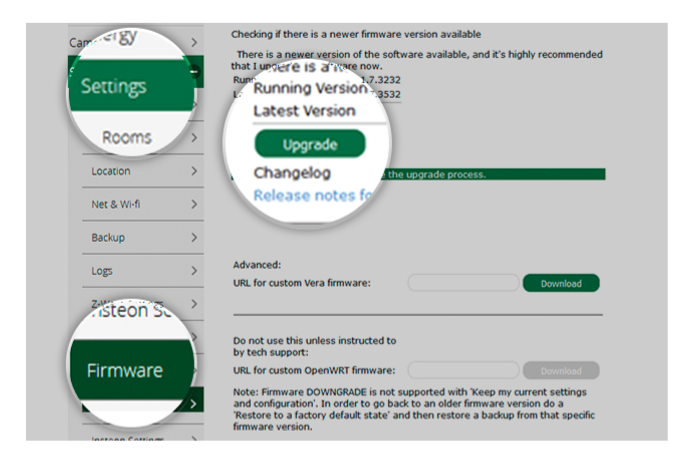
When the upgrade has finished, continue with the next step.
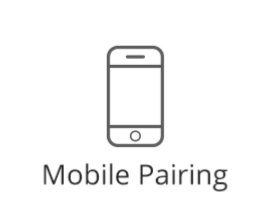
Get started by following the steps to pair your Google Home with your Vera Controller.
1. In the Google Home App access the menu on the left by tapping the 3-line 'hamburger' button.
You should see the section 'Home Control' as described in the following image:

NOTE: If “Home Control” option is not available yet for you please follow the steps described here so you can setup and link your Google Home device:
https://support.google.com/googlehome
2. Click on the Home Control section.
You should see a list with you Google Home speakers and other installed devices.
3. Tap on the Plus Button and search for “Vera Control” (the name of the device you want to add) and access the Vera Control by tapping on it.
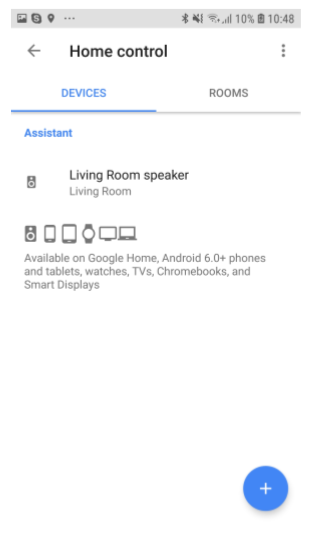
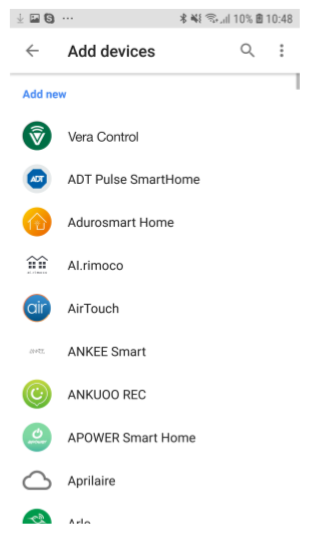
4. At this point you'll get redirected to googlehome.getvera.com. Login with your Vera credentials.
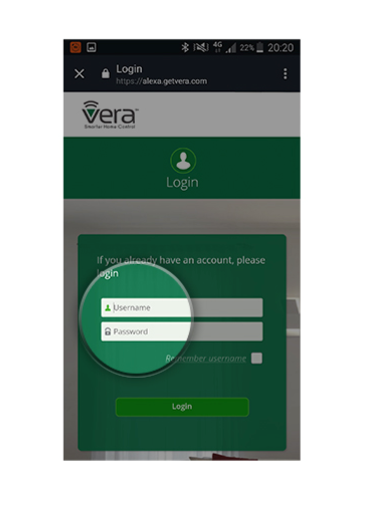
5. Select all the devices and scenes that will be controlled with Google Home, give them custom names if needed and then tap the “Finish” button.

Do not add the room name in you custom device name. Google Home app manages a list of rooms and you can organise your devices later from Google's application. By default, Vera will export room information to Google so rooms will be merged or created automatically.
Note:
Device types that have security or safety considerations are prohibited at this time. These devices will not be available to Google Home to query their status or to execute commands.
When customising device names, do not use special characters as Google Home will not recognise these special characters.

Door Locks * Garage Doors * Security Systems * Security Sensors * Cooking Appliances * Cameras
The prohibited devices cannot be used in scenes. If a scene contains a prohibited device, it will not work with Google Home.
Vera integration with Google Home currently supports lights, switches, smart plugs and thermostats, including turning devices on and off, dimming lights, and thermostat controls.
Google Home can control devices such as Turn off/on, dim/ brighten lights and change the thermostat temperature. It can also provide the status of the supported devices and answer queries.
6. After setting up the list of devices and scenes and after you press Finish, the accounts will be linked and the user will be redirected to the Google Home app.
7. On the Google Home app you will have the possibility to review the list of devices that was imported and to assign rooms to all devices. This is an important step for Google Home as voice commands are far more natural if they use the geography of your house.

Your Vera system is now successfully linked to your Google Home device.
1. Go to home.getvera.com and log in with your Vera account. Expand the user menu in the top right corner of the page and click on "Manage Google Home".
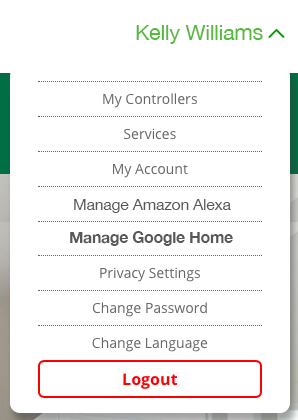
2. Select the devices and scenes associated with your Vera controller(s) that you want to control with Google Home.

3. Scroll down to the bottom of the screen and click on "Finish" once you are done. You should see a success message: “Google Home has been successfully linked with Vera Smart Home.”

NOTE: For new actions to play with, specific device help, and much more check out the Google Home support section